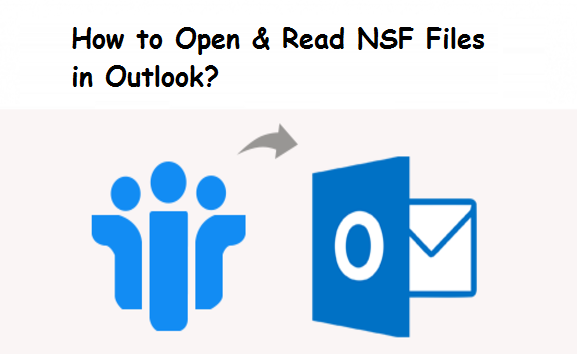When using IBM Notes or Lotus Notes client (now HCL Notes) as your email application, certain situations may call for opening the Notes data file in Outlook.
NOTE: Throughout the post, the terms ‘IBM Notes’ and ‘HCL Notes’ will be used interchangeably.
You may need to access the IBM Notes Storage Facility (NSF) database file in Outlook email client because of any of these reasons:
- User wants to access the NSF file on a different system with Outlook installation.
- When you want to transition from IBM Notes email client to Outlook due to high maintenance cost of the Notes application.
- Notes application store emails, contacts, calendars and other mail items in different NSF files, while Outlook saves all mail items in a single Personal Storage Table (PST) file. It can be difficult for you to handle different NSF files compared to a single PST file.
How Can You Open an NSF File in Outlook?
In order to open an NSF file in Outlook, you’ll need to convert it into Outlook supported file format (such as PST). You can easily and quickly perform the conversion by using a professional NSF converter tool. But, let’s first discuss some workarounds available to open the HCL Notes email file and calendar file in Outlook.
Method 1 – Manual Method to Open NSF File in Outlook
The manual process that helps open a Notes Storage Facility database file in Outlook comprises two steps:
Step 1: Export NSF Database to CSV File Format
This step requires exporting your NSF database to Comma Separated Value (CSV) file format:
- Launch your IBM Notes program
- Open the NSF file you want to view in Outlook.
- Click the File menu, and select Export.
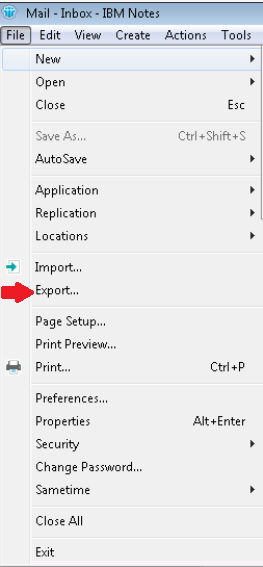
Figure 1 – IBM Notes Interface
d) In the Export dialog box that appears, perform the following:
- Choose the location where you wish to save your file.
- Select the Comma Separated Value option from Save as type drop-down. Assign a name to your file, and then click Export.
NOTE: You can also choose ‘Structured Text’ as your file type.
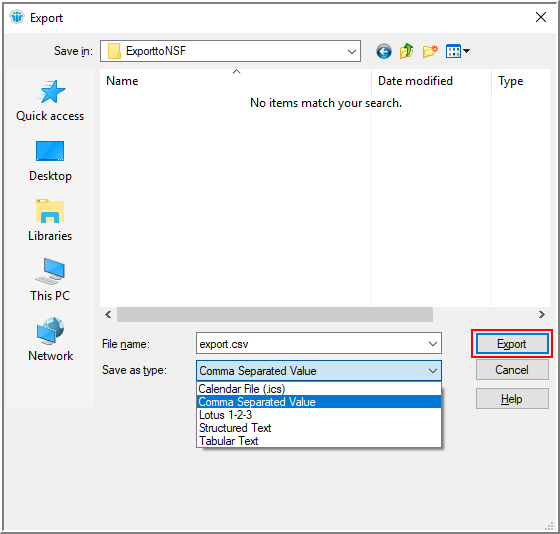
Figure 2 – Export Dialog Box
e. In the CSV Export dialog box, select the desired options and hit the OK button.
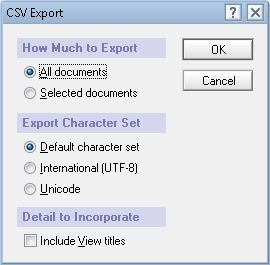
Figure 3 – CSV Export Window
The exported data will get saved in .csv file format at the selected location.
Step 2: Import CSV File into Outlook
Once you have exported the NSF database into a CSV file, import the file into Outlook. For this, follow these steps:
- Open your Outlook application, click File.
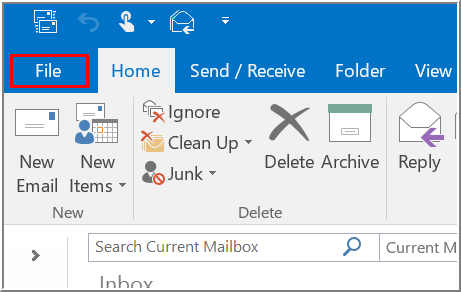
Figure 4 – Open File Menu
b) Select Open & Export, and then click Import/Export.
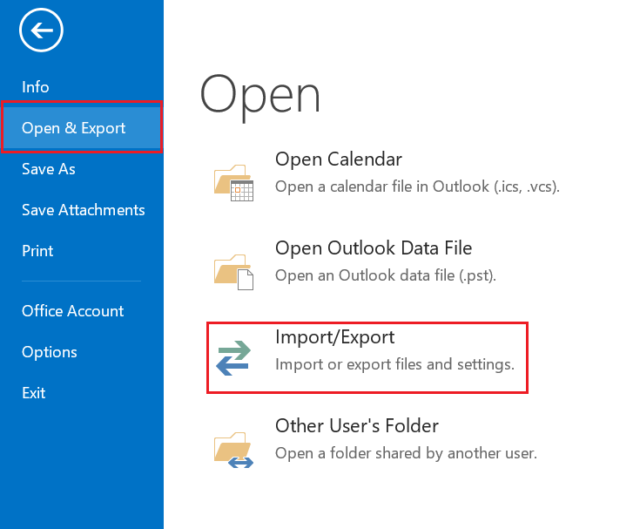
Figure 5 – Outlook Open & Export Screen
c) From Import and Export Wizard, choose the ‘Import from another program or file’ action, and then hit Next.
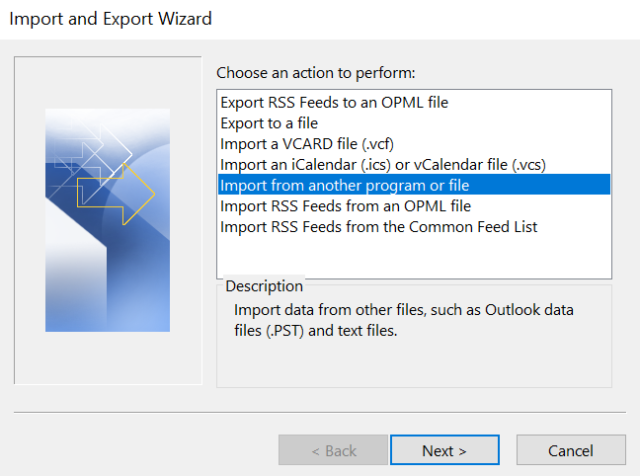
Figure 6 – Import and Export Wizard
d) In the Import a File window, select ‘Comma Separated Values’, and then click Next.
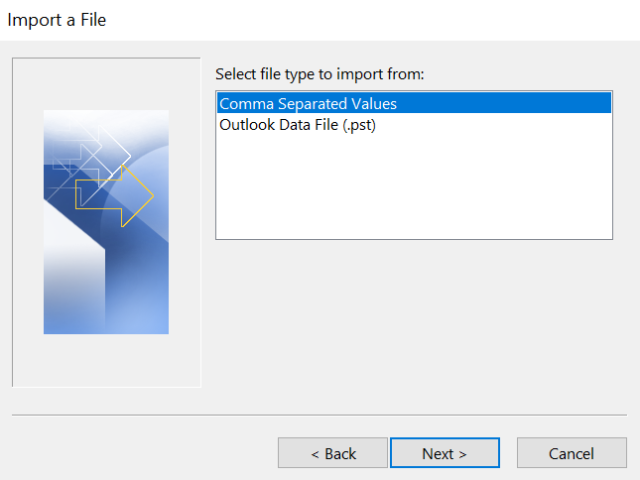
Figure 7 – Import a File Window
e) Browse and select the previously exported CSV file. Under Options, choose any one option and click Next.
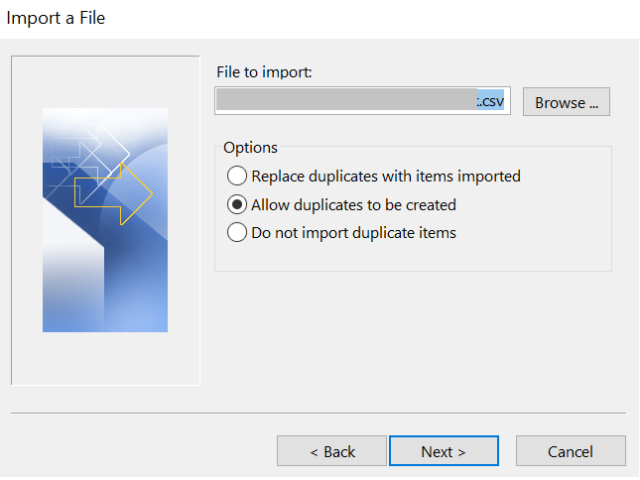
Figure 8 – Select CSV File
f) Select the destination folder to save the CSV file, and hit Next.
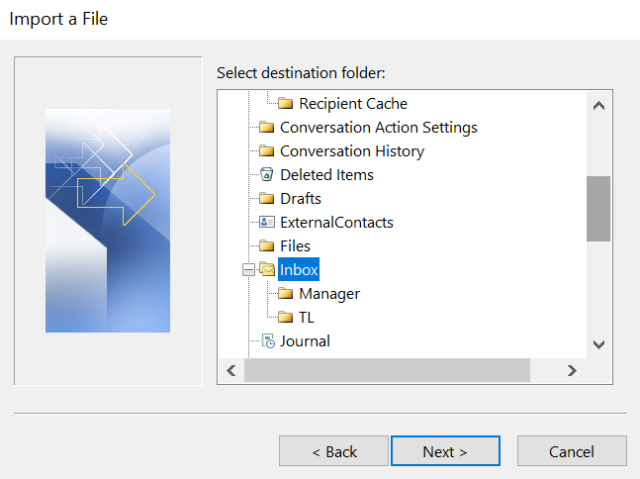
Figure 9 – Select Destination Folder to Save CSV File
g) Click Finish to complete the import process.
Your NSF file data will now be converted into Outlook compatible file format. Open the imported file in Outlook to view its content.
Drawbacks of Manual Process
The above manual process will help you open and view NSF file data in Outlook. But, it has certain drawbacks:
- Lengthy and time-consuming: The manual process comprises several steps. Performing all these steps to convert multiple NSF files into Outlook PST file makes the process lengthy and time-consuming. This is because you can manually convert only one NSF file at a time.
- Risk of data loss: The manual process of moving large IBM Notes mailboxes to Outlook, if not performed correctly, can result in data loss.
- Require Technical Support: Understanding and implementing the steps mentioned in the manual method can create confusion. You may require technical assistance to perform manual conversion of NSF file to PST format.
Method 2 – Use a Professional NSF to PST Converter Tool
Using a specialized NSF to PST Converter software can help you easily convert and view NSF file data in Outlook. It can also help overcome the drawbacks of the manual method:
- Allows to batch convert multiple NSF files in PSTs in few clicks.
- Provides preview of the converted files to verify data integrity.
- The software UI is simple and easy to comprehend, helping users to perform NSF to PST file conversion without technical support.
Summing Up
Both IBM Notes (now HCL Notes) and Outlook are two popular email clients. However, there may arise situations that necessitate opening the IBM NSF file in the Outlook email application. For instance, you may need to check NSF file data on another system with Outlook installation. In addition, while migrating from HCL Notes to Outlook or complexity of handling multiple NSF files for mail items are a few other reasons that may push you to view the file contents in Outlook.
To open NSF file in Outlook, you will need to convert the file in PST file format. You can do so manually, by exporting Notes data file to CSV file format and importing the CSV file into Outlook. But, the manual process can be time-consuming, involves data loss risk, and demands technical know-how.
A better approach is to use Stellar Converter for NSF software purpose-built to perform NSF to Outlook PST file conversion. It is the best NSF to PST converter that quickly converts Notes data file to Outlook data file (.pst), while keeping the data intact. Once converted, you can easily import the resultant PST file into Outlook and view Notes data. The software helps convert and save 10 items per folder for free. Learn more about Hybrid Migration Office 365 and SharePoint Migration Services.
Here’s a quick comparison between Manual Vs Software (Stellar Converter for NSF) Solutions:
| Features | Manual Method | Software (Stellar Converter for NSF) |
| Cost | Free | Paid (Allows saving 10 items per folder for free) |
| Batch Conversion | No (Export single file at a time) | Yes (Export multiple files) |
| Export NSF file to PST | No (Allows to export NSF file in CSV, ICS, etc.) | Yes (Export NSF file in PST, MSG, EML, RTF, PDG, HTML formats) |
| Direct Export to Office 365 | No | Yes |
| Previews the Converted Mailbox Items | No | Yes |
| Option to Search for Specific NSF Files | No | Yes |
| Technical Knowledge Required | Yes | No |