Are you looking for ways to download streaming videos online but aren’t how to go about it? Well, worry not. In this piece, you will learn about the various ways to download videos online from any website, including sites that do not allow downloads. And before you think you’ll be doing anything illegal, do not worry, as all the ways listed and mentioned here are legal and safe. So, let’s begin.
1. Online Downloader Or Downloader Apps
There are many video streaming websites online, such as YouTube, that, unfortunately, do not give room or allow downloads of any kind unless given permission. With over 2 billion users, YouTube is the 2nd most popular website accessed by online users. Yet you cannot download its videos to your computer. For such platforms, the best way to get around it is through online downloaders or downloader apps. To download videos from YouTube and other similar platforms, follow these steps:
- First, find a suitable online downloader or downloader app to use. There are many downloaders available as software or as websites that you can access. To ensure it’s legal, safe, and suitable for your needs, check EarthWeb to see a list of the best free YouTube online downloaders.
- Once you have a downloader in place, go to the streaming website of your choice and search for the video you wish to download.
- Click on the video URL in the address bar to copy it.
- Once you have copied your URL, go to the online downloader or app, paste the video link on the text field, and click OK or Enter.
- This will prompt the downloader to process the link and bring forth various download options based on the quality of video you prefer. Once you’ve seen your desired choice, click the Download button, and you are good to go.
2. Using Screen Recording
For platforms that online downloaders do not cover, such as Netflix, Hulu, Amazon+ and others, another way to go around downloading is through screen recording. Depending on your laptop brand or operating system, like Windows, Mac, or Linux, there are different ways to screen record.
- Screen Recording Using OBS Studio – OBS Studio is a free recording and streaming software that works with all computer types from Linux, Mac, Windows, and PC. The software allows you to record everything visible on your screen, from your cursor movement to buffering, ads, and so on. To use OBS studio for recording, follow these steps:
- Go to https://obsproject.com and download the version compatible with your laptop or computer system.
- Proceed to install the software by following all the steps required to set it up. Be sure to set it up for recording through the Auto-configuration wizard window.
- Once done, open your browser, preferably Firefox, and sign in to streaming platforms like Netflix and others. Then, click on the video or movie you wish to watch.
- Return to OBS, click the + sign at the bottom of the Sources panel, and on the drop-down list, click on Window Capture. Follow the necessary steps to select the window you’ll be capturing from and click Start recording and proceed to play the video on your streaming platform. After recording, click Stop recording, and you are good to go.
- Screen Recording Using QuickTime On Mac – For Mac users that do not wish to install any software, you may screen record on MacBook through the QuickTime feature. To use it:
- First, be sure that the QuickTime Player feature is working on your Mac. After then, right-click on it, and in the drop-down list, you’ll see options including new screen recording, new movie recording, and new audio recording. Click your choice depending on what you need.
- Open your browser, and log in to your streaming platform. Select the movie, video, or audio you wish to record.
- Then, return to the QuickTime Player. Right-click on the option that best suits your need. A menu bar with pop up for you; on the bar, select Options, and click on the necessary settings like saving location, timer, microphone, and other options.
- Set up your preferences; once done, return to your browser, and click play. On the menu bar from the QuickTime Player, there is the Record button, click on it, and you are good to go. Once your video or movie is done playing, click on Stop recording, and your screen recording or video recording automatically saves.
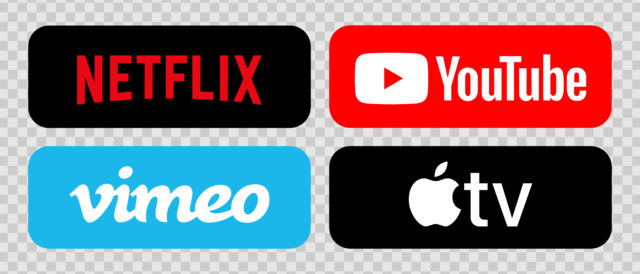
3. Using Video Streaming Platforms
Some paid video streaming apps like Amazon prime Video, Netflix, Hulu, and so on make the download option available for offline viewing. However, you’ll still need to login into the app or through a web browser to watch such downloaded videos offline. To do this:
- Be sure you have an active subscription on the platform to access the videos on the app.
- Open the app or log in through your browser.
- Search the movie or video you desire to download.
- Click on the video or link. Below the video, you’ll find various icons, including the Download icon.
- Click on it, select your format options and click on Start download. After downloading, you can access the video in the Downloads tab of the site anytime.
Conclusion
Downloading videos from any website is not as hard as you think. With the help of the guide above, you can download any video from any website to your computer and enjoy them offline.
